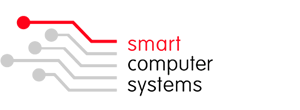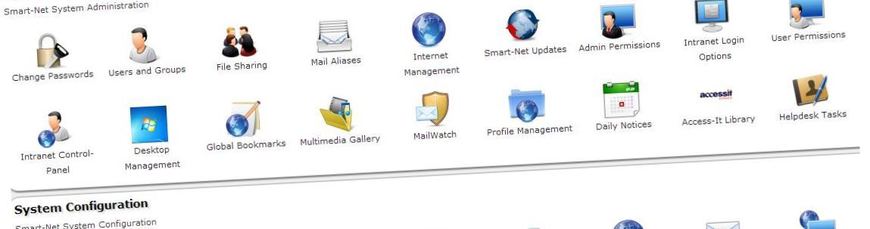Chromebooks
Enrolling Chromebooks with a Chrome License
Step 1: Factory reset existing Chromebooks prior to Enrolment
Option 1. Reset using your shortcut keys
- Sign out of your Chromebook.
- Press and hold Ctrl + Alt + Shift + r.
- Select Powerwash.
- In the box that appears, select Powerwash > Continue.
Option 2. Reset using the Settings Menu
- Sign in to your Chromebook.
- At the bottom right, select the time.
- Select Settings
- At the bottom, select Advanced.
- In the "Powerwash" section, select Powerwash Restart.
- In the box that appears, select Powerwash Continue.
Step 2: Enrol new and existing Chromebooks
- Turn on the Chromebook.
- When at the Welcome screen. Select the following below options, then click “Continue”.
- Select your language: English (New Zealand)
- Select your keyboard: US Keyboard
- Select a Network: Click on your schools Wi-Fi network and enter in your security key if applicable.
- Google Chrome OS Terms: Click “Accept and continue”.
- The next window is the login screen. DO NOT LOGIN! Press the key combination of Ctrl +Alt + E. The Enterprise Enrollment screen will appear.
- Login with the Google Admin account on the schools domain, e.g. googleadmin@yourdomain.school.nz
- The next screen will show up with: “Your device has successfully been enrolled for enterprise management”. Click Done. Enrollment only needs to be done once.
Useful Resources
Chromebook Help Center where you can find tips and tutorials on using Chromebook and other answers to frequently asked questions.
Recommended Device and User settings for Chrome Education.